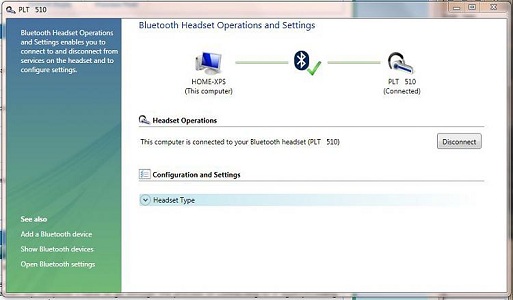Most of the Android devices, today, offer the default screen timeout of 30 seconds. It is suitable for extending the battery life and ideal when you don’t want your phone’s screen to stay awake for a long time. But sometimes it becomes necessary to keep the screen on for a more extended period. You will have to press the power button, again and again, to turn on the phone to keep it awake. In that case, you can use the Settings app on your phone for enhancing the screen time.
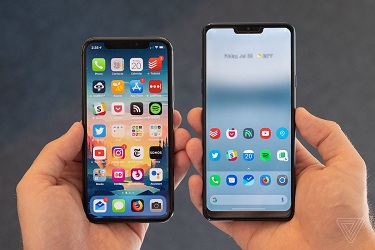
Firstly, go to Setting and then tap on Lock screen & password. From here, you can manage the screen turn off time ideally. Though, if you are not satisfied with it, you can choose to download specific apps made for this purpose only. Let’s have a look at them:
1. Keep Screen On
One of the most simple apps for keeping the screen on is the Keep Screen On app. You can easily download and install it from the Google Play store. Once you get it in your Android device, turn on the dedicated option given for keeping the screen awake. No need to worry about setting the time. There are no ads in this app, which makes it ideal for using as well.
2. Stay Alive
Another great alternative is the Stay Alive app. You might download it as a dedicated app, but it doesn’t have a proper interface. Once you give the asked permissions in this app, you get the option to access the settings through the notifications section. The best thing is you can select particular apps in it. But, for that, you will have to upgrade to the pro version of this app.
3. Backlight Manager
Backlight Manager comes as a free app, which offers excellent backlight options. Download this app from the play store and toggle on the “Keep backlight on” option to use the feature. You can even add the backlight management widget on the home screen. This app also allows you to keep the backlight of the keyboard turned on permanently. Though, the feature is compatible with a few selected phone models only. No ads are there in the app too.
4. Wakey
Keep your phone’s screen on for a few particular apps with the use of Wakey. It provides you great control and is being offered as a simple and easy-to-use app. However, its free version doesn’t let you use all the features entirely and supports ads as well. If you don’t want ads in this app, you can choose to upgrade the app by paying the demanded amount. You must know that this app will not work for you if you own a Xiaomi Smartphone. Get this screen awake app from the Google Play Store for using it.
So, choose any of the above apps for keeping the screen on of your Android device. They can be downloaded and installed easily through the Google Play Store app on your Android phone!
Related article :
Kellie minton arrived on the cyber security scene in the early 2000s when virus and malware were still new and slowly evolving. Her longtime affair with writing with an interest in the cybersecurity industry, combined with her IT degree, has contributed to experience several aspects of security suite industry such as blogging at norton.com/setup.