For viewing an MS Works .wps file in MS Word, you need to use a convertor. After completing the downloading process of these WPS files, go through the steps mentioned below to open a WPS file in Microsoft Word:
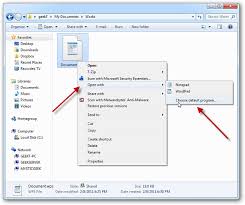
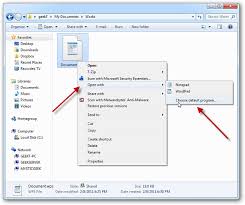
• You need to close MS Word window in case it is already open.
• Click twice on the WorksConv.exe file.
• Go through the prompts provided on the screen for installing it on the computer.
• After that, click twice on the Wks4Converter_en-US.msi file.
• Go through the prompts mentioned on display for installing it also.
• Once the installation procedure gets complete of both the WPS files, you need to go to the MS Word window.
• Press on the File option.
• After that, tap on the Open button by going to the MS Word window.
• In case you do not find any File menu, then tap on the MS Office option located in the upper left-hand side of the MS Word window.
• After that, click on the Open button.
• When you go to the Open window, then there will be a File type pull-down list, or you will get the unlabeled pull-down list near the File name search bar.
• Now you will get the more than two options like Works 6-9 Document (*.wps), Works 4.x (*.wps), and Works 6.0 (*.wps).
• You need to choose the right version of Works for that file you wish to open.
• In case you do not know which Work file version you are using, then go for the Works 6-9 Document (*.wps) option.
• Find the folder where you wish to open the Works file.
• Then, choose the file.
• After that, press on the Open button.
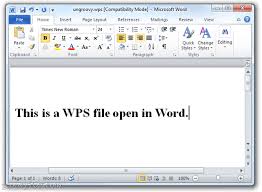
Steps to Save the File as a Microsoft Word File
In case you wish to start using the WPS file or wish to make it supportable with MS Word, then go through the steps mentioned below:
• Once you have completed the editing of the WPS file , press on the File option.
• After that, select the Save As option.
• In case you do not get any File menu, then press on the MS Office option provided in the upper left-hand side of the MS Word window.
• Tap on the Save As button.
• Choose the folder where you wish to store the WPS file by going to the Save As menu.
• Enter a title for the WPS file in case you wish to adjust it.
• Ensure that you have to choose the MS Word by going to the Save as type pull-down list or the unlabeled pull-down list given near the File name search box.
• Press on the OK or Save button after completing this procedure.
Related article :-
Kellie minton is an avid technical blogger, a magazine contributor, a publisher of guides at mcafee.com/activate, and a professional cyber security analyst. Through her writing, she aims to educate people about the dangers and threats lurking in the digital world.

Well I was facing the similar issue with microsoft word, however, I have figured out it to be an activation issue associated with office 365 product key which was causing the issue.
ReplyDelete