Nowadays, in this modern era, where everything is changing to a new digital world, a massive change can also be seen with the transformation from Android TV to Google TV. Now, users are getting enhanced picture quality with high quality experience. If you are thinking of customizing your home screen with Google TV on devices like Chromecast, then you have the chance to avail premium services of Google TV home screen.
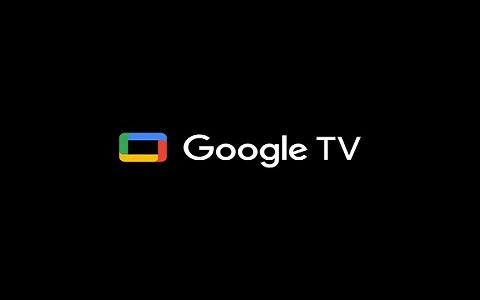
There are three quick ways by which you can easily make customizations in the home screen of your Google TV experience. These are some well-known methods to do so:
- Users can quickly rearrange the order of their games and apps to place favorites to the centre and front.
- You can easily share your streaming services.
- Toggle Off recommendations completely.
In case you wish to customize your Google TV Home Screen, then follow these straightforward guidelines:
Rearranging and Organizing Favorite Google TV Apps
In case you wish to rearrange or organize your favorite Google TV apps, then you can do so effortlessly. All your games and apps will appear in a separate row “For You” and “Apps.”
You can see only twelve games and apps without opening the complete listing. You can easily arrange all your favourites at the front line.
Here are the steps to rearrange all your preferred games and apps:
- First of all, hit the row “Your Apps.”
- Then, highlight the particular game or row that you desire to transfer. Choose the option “See All” for the complete list if the app is refusing to appear.
- Now, tap and hold the Enter key or the Select tab on your Google TV remote for a little.
- A prompt will appear on your screen with several options.
- Then, you have to tap the Move option.
- You may use the “D-Pad” directly on your remote to move the app shortcut either right or left.
- Next, you have to move it towards the left-hand side section to launch it at the front portion of the list.
- Once the app shortcut reaches the spot, you wish, press the Enter key or the Select button for the authentication process.
- Now, you are in the app arrangement mode.
- After that, choose any other app to move it. Hit the Back tab on your remote for the procedure to wrap up.
- In case you are moving apps directly from your app list, then you have to remember that the bold and highlighted rows signify the games and apps that will show-up without choosing the option “See All.”
Enabling Apps Only Mode on Google TV
Here is how to enable “Apps Only Mode” on Google TV:
- At the start, choose the profile icon from the uppermost right-hand side edge of your screen.
- Then, hit the Settings icon directly from the pop-out menu.
- After that, hit the option “Accounts and Sign-in” from the menu tab.
- Choose the Google Account and make sure that it is linked with your Home screen.
- Now, scroll down the page and then toggle the “ON/Off” switch to on related to the option “Apps Only Mode.”
- The confirmation window will prompt up on your screen to inform you that the mode will hide all your Google’s recommendations, including the services to use the Watch list features.
- Then, choose the Continue tab to move forward.
Getting Better Movies and TV Show Recommendations Directly on your Google TV
The recommendations of Google TV and Movies are based on three different aspects:
- The services you have purchased while setting up your device for the first time.
- The TV shows and movies you have added to your Google TV Watch-list and also rated the same.
- Google Suggestions that you never control.
In case you are willing to change the services you have subscribed, then follow these steps:
- At the start, get access to the section “For You.” It is situated at the uppermost section of your home screen.
- Then, scroll down the page to the lowermost section and then choose the option “Get Better Recommendations.”
- Now, you can easily toggle the enable or disable options for availing benefits to several existing services.
- You will be able to see all your streaming services at the uppermost section of the page. These are linked to your respective Google Account. You can also remove it anytime by accessing the Google webpage.
- Users can easily add several also TV shows and movies to the Watchlist and rate titles. You can effortlessly add contents to your Google TV watch list using the Google search at any time.
- In order to add something to your Watchlist from your Google TV system itself, follow the steps written below:
- First of all, you have to highlight a movie or TV show.
- Then, tap and hold the Enter key or select button directly on your TV remote.
- You will see the menu on your device’s screen with several options. One is there for adding to the Watchlist.
You may use these options to tune your recommendations for your Google TV:
- Like
- Dislike
- Watched
Customizing Google TV home screen experience is not a tedious task. Users can use any of the three available options to customize their Google TV experience.
Source :- https://ypquest.com/blog/how-to-customize-your-google-tv-home-screen/
Aida Martin has diverse interests that range from writing to video games. She has always had a strong passion for writing. She likes to write about games, tech events, security, and whitepapers. Her vast and varied knowledge aided by her supreme writing skills, have made her a powerful writer at mcafee.com/activate.

No comments:
Post a Comment