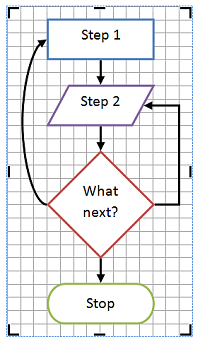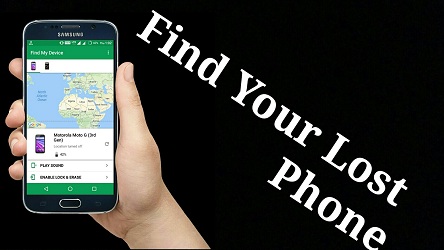Bixby comes as your assistant if you own a Samsung Galaxy S10. Bixby assists you on almost everything in operating of your phone. The feature recognizes more than hundred commands. From playing a specific music to turning off the device, Bixby obeys your every voice command. Besides this, several users do not prefer Bixby on their devices and do not know how to turn it off. If you are amongst the users who is facing the same issue then you have come to the right place. Here is how you can turn off Bixby on your Samsung Galaxy S10 device.

The closest thing to turning off the Bixby Galaxy S10
- Click on a space given on the home screen of the smartphone.
- After making the home screen smaller, you need to move to the right-hand side.
- It will display the small Bixby Home screen.
- It is located in the middle of the screen.
- Click on the slider to disable the Bixby Home screen.
Once you have turned off the Bixby Galaxy S10, you need to follow the steps mentioned below:
- Click on the Settings tab.
- Go to the Advanced Features tab.
- Select the Bixby key.
- By going to the Bixby key window, choose the Double press to open Bixby option.
- After that, double-click on the option for opening Bixby.
Remapping the Bixby key
- Open the Bixby key by clicking on the Bixby option.
- Now, you will get the three vertical dots symbol.
- It is located at the right-hand corner of the display.
- Click on the three vertical dots symbol.
- Select the Settings tab.
- Choose the Bixby key.
- Select in case you wish to launch the Bixby by clicking on the option at once.
- Otherwise, double-click on it.
- Start mapping the option for opening any other app after clicking on it.
- Go to the “Use single or double press” option.
- Turn on the feature by sliding the toggle to turn on.
- Click on the “Open app” option.
- You need to select which application you want to launch after clicking on the option.
Remapping the Bixby key by using quick commands
- Open the Bixby Voice.
- Click on the menu symbol.
- Choose the Quick commands option.
- Start using the plus symbol.
- It is located in the upper right-hand side for creating the new command.
- You need to give the title “Assistant.”
- Change the command phrase to Assistant.
- By going to the Enter command window, select the “Type a command” option.
- Enter “open assistant” in the given bar.
- In case this procedure will not work, then choose the “open Google assistant” option.
- Start saving the command.
- After that, go to the Settings tab.
- Click on the Bixby key option.
- Select the Bixby key option.
- Select the Double press to open Bixby option.
- Select the Quick Command option.
- Click on the Assistant command by going to the Quick Commands options.
Using the Bixby key assistant remapper for accessing any other assistant
- Start downloading the app.apk to the phone.
- Go to the file.
- Go through the steps for installing the application.
- Click on the “Bixby Voice Settings tab.
- Complete this procedure by clicking on the Bixby key.
- Click on the settings tab.
- Select the Bixby key option
- In case you have chosen the “Use single press” option, then it will be available now.
- By turning on the Use single press option, choose the Open app option.
- Click on the gear symbol.
- You have to choose the application which you wish to launch through the Bixby option.
- Choose the Bixby Button Assistant Remapper option.
- After clicking on the Bixby option.
- Choose the one as per your wish.
- Click on the Always option.
Source :-
https://karenmintonblogexpert.wordpress.com/2019/08/30/how-to-turn-off-bixby-on-galaxy-s10/
Kellie Minton arrived on the cyber security scene in the early 2000s when virus and malware were still new and slowly evolving. Her longtime affair with writing with an interest in the cybersecurity industry, combined with her IT degree, has contributed to experience several aspects of security suite industry such as blogging at norton.com/setup .