Earlier you could not change the color theme in Google Photos, in from Android 9.0 and iOS 13m you can change it. Now, both OS have added the dark mode feature in many popular applications. While using our phones at night or in the dark, we all think about dark mode and want to use it in. Dark mode doesn’t have a single adverse effect; it is helpful for our eyes and also for devices as it saves some power. So, you are looking for a way to enable dark mode in your Google Photos app, here it is.
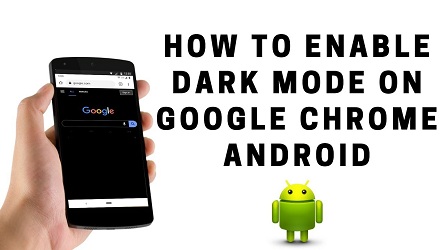
How to enable dark mode in Google Photos on Any Android device
Make sure your Smartphone or tab is upgraded to the latest version and Google Photos is also up to date. If you’re not sure about it then check for updates and install it.
To Check and update Google Photos:
1. Enter into the ‘Play Store’ app.
2. Open the Play Store menu and go to the ‘My Apps’ section.
3. Switch to installed apps and search the Google Photos in the listed applications. If you don’t find the app with these steps, simply search for Google Photos with the Play Store search bar.
4. You’ll see ‘Update’ button next to Google Photos if it not updated.
5. Use the ‘Update’ button to install the most recent version of Google Photos.
Wait for the update to install completely. After installing the latest version, you can use it in dark mode. Go with the below procedure to enable dark mode in Google Photos.
How to enable Dark mode for Google Photos in Android
You can’t enable dark mode directly right from the Google Photos app because there is no such option in its settings. Therefore, you need to activate night mode from the Developer Options. And to access Developer Options in your Android device, you have to unlock it first. Here is how to unlock Developer options.
Use Developer Options:
1. Open your device ‘Settings.’
2. Scroll down and tap on ‘About Phone.’
3. Scroll down and tap on ‘Build Number’ up to seven times continuously.
After unlocking the Developer Options, continue with next steps.
Enabling Dark Mode from Developer Options:
1. Open the device ‘Settings.’
2. From the main page, go to the ‘Developer Options’ menu. If the option is not given in your device, then find ‘System’ and tap on it. After that, open the ‘Advanced’ option menu and select ‘Developer Options.’
3. When you’re in the Developer Options menu, find the ‘Night Mode’ option.
4. Tap ‘Night Mode’.
5. Tap ‘Always on’ on the pop-up.
Once you’ll do it, Dark theme will apply into Google Photos. Open the ‘Google Photos’ app and feel the new cool appearance. Black theme not only looks great also saves the battery of your device.
Kellie minton is an avid technical blogger, a magazine contributor, a publisher of guides at mcafee.com/activate, and a professional cyber security analyst. Through her writing, she aims to educate people about the dangers and threats lurking in the digital world.

No comments:
Post a Comment