Windows Hello offers an additional way for their users to sign in to the personal devices through fingerprint scan, facial recognition, or iris scan. You can use Windows Hello to log in to the applications, networks, and online services. Sometimes, you may face Windows Hello not working issue on your Windows 10 PC, but don’t worry you can fix this issue by following the instructions listed below.
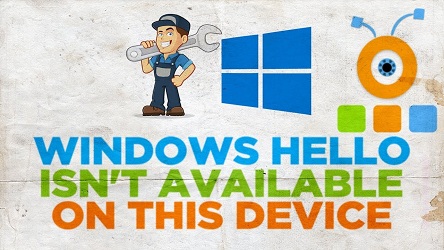
Here’s How to Fix Windows Hello Not Working
• Setting up the TPM on the system
1. Go to the Run Utility by clicking on the Windows and R keys together on the system keyboard.
2. You have to click on these keys together.
3. Enter “tpm.msc” in the given box by not adding any quotation marks.
4. Press on the OK button to launch the Trusted Platform Module Management program.
5. Press on the Action option by going to the menu list located at the upper side of the menu.
6. Select the Prepare the TPM… option by going to the pop-up window.
7. You will get an option on your screen to restart the system.
8. Read the guidelines carefully, which will show while you are doing the startup process.
9. Press on the Restart option.
10. Go through the guidelines during the startup process.
11. Now, you have to check whether Windows hello not working issue is fixed or not.
• Authorize the PIN login through registry editor
1. Go to the Registry Editor menu by entering “regedit” in the search box.
2. Click on the Start menu.
3. Press on the Run pop-up box by clicking on the Windows and R keys together.
4. Go through the below-mentioned key located in the registry editor by going to the left-hand side panel:
HKEY_LOCAL_MACHINE\SOFTWARE\Policies\Microsoft\Windows\System
5. Press on the keys, as mentioned above.
6. Search the option which is named as “AllowDomainPINLogon.”
7. You have to right-click on the right-hand corner of the menu.
8. Select the New option.
9. After that, click on the DWORD 32-bit value option.
10. Click on the Modify button by going to the pop-up box.
11. You need to change the DWORD value to 1 located in the Edit menu below the Value data column.
12. Verify the security prompts which will show while doing this procedure.
13. You can start the system by pressing on the Start menu.
14. Click on the Power button.
15. Press on the Restart option.
16. Now, you need to check whether you have fixed Windows hello not working issue.
• Reinstall imaging devices in device manager
1. Press on the Start option, enter the Device Manager in the search box.
2. Choose the Device Manager by going to the menu list of all the results by pressing on the first option.
3. Press on the Windows and R keys together to open the Run prompt box.
4. Enter the “devmgmt.msc” in the given box.
5. After that, press on the OK button.
6. You have to go to the Biometric and Imaging columns.
7. By going to the Imaging devices column, ensure that you have followed all these steps for the webcam.
8. In the Biometric devices, select all the columns.
9. You need to right-click on all the chosen entry.
10. Select the Uninstall Device option.
11. Verify the prompts that will ask you to verify the uninstallation of the recent driver, and you have to wait till the procedure gets completed.
12. You need to find the name of the device and also the manufacturer.
13. Search for the URL to their online site.
14. Search for the latest driver of the device.
15. After that, start downloading the latest driver.
16. Go through the guidelines for installing the latest driver.
17. Additionally, return to the Device Manager.
18. Press on the Action option by going to the upper side of the menu.
19. Press on the Scan for hardware changes button.
20. Now, you have to check whether you have fixed Windows hello not working issue.
Kellie minton is an avid technical blogger, a magazine contributor, a publisher of guides at mcafee.com/activate, and a professional cyber security analyst. Through her writing, she aims to educate people about the dangers and threats lurking in the digital world.

No comments:
Post a Comment