Many Windows users are reporting the devices requires further installation issue. They have noticed one or many devices like USB, Audio, PCI which have the Event log indicate that they “require further installation.” This issue is mainly occurring in the Windows 10 PC. Follow the instructions mentioned below to fix it.
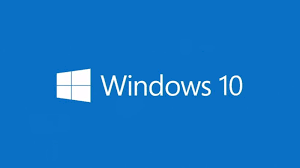
Here’s how to Fix ‘Device Requires Further Installation on Your Windows PC 10
• Go through the Event-Timestamp
1. Click on the Windows and R keys together.
2. It will open the Run pop-up box.
3. In the search bar, enter ‘dymgmt.msc.”
4. Click on the Enter option.
5. It will open the Device Manager window.
6. Press on the Yes option.
7. This option is located on the User Account Control.
8. You need to right-click on the device.
9. This device is located on the Device Manager menu.
10. Then, select the Properties option.
11. After that, choose the Events option.
12. This option is located on the Events column.
13. Click on the Events column.
14. Go through the Timestamp.
15. Search for a new date.
16. In case this method does not fix this issue, then go through the next one.
• Update and Reinstall the Infected Driver
1. Click on the Windows and R keys together.
2. It will launch the Run prompt box.
3. Enter “devmgmt.msc” in the text field.
4. Click on the Enter option.
5. It will launch the Device Manager.
6. The menu list of all the available device appears on the screen.
7. Right-click on that device where you are facing this problem.
8. Choose the Update device option for a new pop-up menu.
9. Press on the “Search automatically for updated driver software option.
10. After getting a new driver, go through the instructions for installing it on the PC.
11. After that, start your PC again.
12. In case the Utility is not able to search for the new version, then force Windows to install a new driver again by pressing on that device.
13. Choose the Uninstall Device option by going to the pop-up menu.
14. Press on the Uninstall option.
15. Start the system again to permit the operating system to install the missing driver once again.
• Install the Windows Update Completely
1. Keep pressing on the Windows and R keys together until the Run pop-up box gets open.
2. Enter “ms-settings: windows update” in the given box.
3. Click on the Enter option.
4. This option will launch the Windows Update option.
5. You will get this option in the Settings tab.
6. Press on the Check for updates option.
7. This option will open the menu list of all the available updates.
8. Go through the on-screen instructions for installing the latest version of Windows.
9. Go back to the Event option.
10. This option indicates the “Device requires further installation “option.
Read more article
Kellie minton arrived on the cyber security scene in the early 2000s when virus and malware were still new and slowly evolving. Her longtime affair with writing with an interest in the cybersecurity industry, combined with her IT degree, has contributed to experience several aspects of security suite industry such as blogging at norton.com/setup.

No comments:
Post a Comment