Deleting a video from YouTube channel can be done quickly. You can delete them permanently or else hide them from the public. Go through this blog carefully for knowing the steps to do the same.
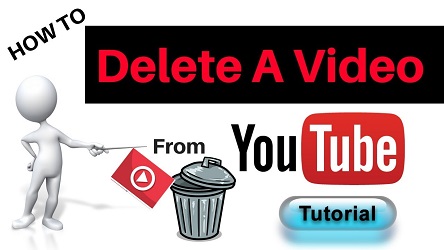
- The method of deleting a YouTube video on PC
- Firstly, view the web browser.
- Then, go to YouTube.
- After that, choose log-in. It shall be towards the above at the right-hand side corner of the display.
- Next, put your Google ID information.
- Then, choose the Google Account symbol. It shall be towards the above at the right corner.
- After that, whenever the pull-down menu gets displayed, choose YouTube Studio.
- Then, choose Videos. It shall be placed towards the left-hand menu pane.
- After that, move the mouse cursor to the video that you want to remove.
- Next, choose the three vertically aligned dots.
- Then, press on Delete.
- After that, put a tick on the checkbox that has been displayed on the screen for giving the confirmation for deletion activity.
- Lastly, choose Delete Video for completing the procedure.
- The method of removing a video of YouTube by the help of phone application
- Firstly, you go to the YouTube application.
- Then, sign in to the Google ID, if required.
- After that, press on the Library. It shall be towards the end at the right-hand side of the display.
- Next, click on My Videos.
- Then, click on the three vertical dots. It shall be after the video that you want to remove.
- After that, press on Delete.
- Next, press OK for completing the procedure.
- The method of hiding videos by the Android or iOS YouTube application
- Firstly, go to the display having a list of the earlier uploaded YouTube videos.
- Then, press on the three vertical dots. It shall be after the videos that you want to hide.
- As soon as the popup menu gets displayed on the screen, press on Edit option.
- Next, click on the option present in the Privacy part.
- Lastly, for hiding the video from anyone except yourself, press on Private. And for hiding the video from anyone leaving those who the video’s straight link, click Unlisted.
- The method of hiding videos by browser
- Firstly, go to the display having a list of earlier uploaded YouTube videos.
- Then, choose the option present in the Visibility column.
- After that, three options shall get displayed on the screen.
- Next, for hiding the video from anyone but yourself, choose Private. For hiding the video from everyone except audience who are having the video’s straight link or complete URL, choose Unlisted.
Kellie Minton is a qualified IT engineer by education. After working in the IT sector for a decade, she began writing about it two years ago. She loves to write about emerging technology like office.com/setup.

No comments:
Post a Comment