Pop-ups are useful only until they display important information. But, when they start appearing unnecessarily and showing unwanted things, then they will become the most irritating thing on the internet. Therefore, most of the browsers have a built-in pop-up blocker that helps their user to keep them away. If you’re also fed up with unwanted pop-ups that disturb you while you’re reading something important, then activate the pop-up blocker in your browser.
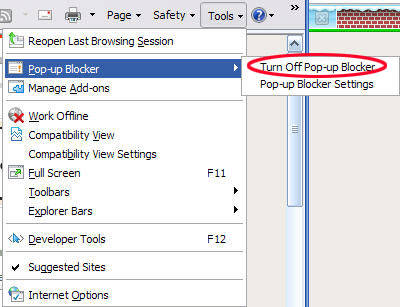
Activating Pop-up blocker in Safari
In order to prevent the pop-ups in your Safari browser, you’ll need to select the ‘Block pop-up windows’ option under the Security tab of Safari Preferences. Here are the detailed steps.
- Open your ‘Safari’ browser.
- Now, go to the ‘Safari menu.’
- Click ‘Preferences’ in the Safari menu. Safari preferences window will open in your browser.
- Look for the Security tab in the top tabs menu and click it. It is displayed by a lock icon.
- Now, place a checkmark in the box of ‘Block pop-up windows.’
Pop-up blocker is now activated in your Safari browser. Now, you’ll get less or no pop-ups in your browser. If still, you see lots of pop-ups, then possibly your browser is infected with adware infection. You need to use AdwareMedic or other tools to deal with this trouble.
Activating Pop-up blocker in Google Chrome
Possibly, most of you are using Chrome in your device because of its simple interface and powerful functioning. Just like other things, enabling pop-up blocker is simple in the Chrome browser. Here is how.
- Open your ‘Chrome’ browser.
- Now, go to the ‘Chrome menu.’
- Click ‘Settings’ in the Chrome menu. Chrome’s Settings window will open in the browser.
- Scroll until you reach the bottom of the settings, and then open the ‘Advanced’ Chrome settings.
- On the next page, go to the ‘Privacy’ section.
- And click on ‘Content Settings.’
- Go to the ‘Pop-ups’ section.
- Look for the ‘Do not allow any website to show pop-ups’ option and select it.
- To see the permitted sites to display pop-ups, click on ‘Manage exceptions’ option.
Now, no website will display the pop-ups except the permitted ones. If you still get them too much in your Chrome, then your browser might have been infected with malware or adware infection. You need to use an adware or malware remover program, such as AdwCleaner, HitmanPro, or AdwareMedia.
Activating Pop-up blocker in Mozilla Firefox
To prevent pop-ups in Mozilla Firefox, you have to select ‘Block pop-up windows’ under the Content tab of Firefox Options window. Here is how.
- Open your ‘Mozilla Firefox.’
- Click on ‘Firefox menu’ button.
- Now, click the ‘Options’ in the Firefox menu. You’ll see the Firefox Options window in your browser with the various options in the left menu.
- Open the ‘Content’ tab from the left menu.
- Now, place a checkmark in the box of ‘Block pop-up windows’ below the pop-up’s heading.
- To see the permitted sites click on ‘Exceptions’ option. You can allow more sites by adding them to exceptions.
The pop-up blocker will be activated in your browser. Now, you’ll see pop-ups on the permitted websites only. Try the tools recommended for Google Chrome (above), if you still get unwanted pop-ups.
Kellie Minton is a self-professed security expert; he has been making the people aware of the security threats. His passion is to write about Cyber security, cryptography, malware, social engineering, internet and new media. He writes for Norton security products at norton.com/setup.

No comments:
Post a Comment