Reader mode lets the user browse the content without unnecessary stuff. It helps in reading the page without any distraction such as ads and sidebar. Unfortunately, Google Chrome is a famous browser, but it does not provide reader view. But the best part is that you can use the experimental flag for turning on reader mode in Google Chrome browser.
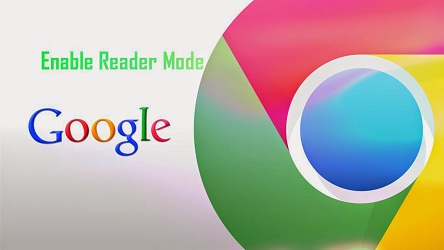
- The method of using reader mode in Google Chrome
- Firstly, go to Google Chrome.
- Then, view the URL chrome://flags.
- After that, write the word ”reader” in the search bar for dramatically filtering ”Enable Reader Mode” flag.
- This is a flag present in Mac, Windows as well as Chrome OS.
- Note that by default it shall be disabled on Chrome browser.
- Next, click on the ‘Disabled’ option.
- After that, select ‘Enabled’ option.
- Then, Chrome shall ask you for relaunching the browser.
- Next, press on the ‘Relaunch Now’ option for again opening the browser.
- Don’t forget to save your items.
- Then, sign-out from the sites.
- After that, turn on the flag.
- Next, you need to turn on the reader mode in Chrome. You should press on the three dots settings option.
- Then, you shall get an option of ‘Distill Page’ showing the reader is turned on the browser.
- The method of using reader mode in Chrome Canary
As you are using a Chrome canary version, so the reader mode flag shall allow you to turn on the reader mode from address bar.
You should press on the symbol for turning on the reader mode for viewing the simplified page.
- The method of checking reader mode in Chrome
- Firstly, go to any of the web pages.
- Then, press on Settings.
- Lastly, click on the Distill Page.
- Problems of Chrome reader mode
Sadly, it is only a bit helpful. One of the major reasons is that they do not filter the text nicely. Many times it shows a bar having only a few lines rather than of the entire text.
- Have a look at the alternate reader mode extensions of Chrome
A good step is using a third-party extension for Chrome.
- Firstly, visit the Chrome Web Store.
- Then, look for the ‘reader view’ extensions.
- After that, search for some extensions.
- Next, press on the ‘Add to Chrome’ against the ‘Reader View’ extensions for installing the browser.
- Lastly, give confirmation for the installation by pressing on ‘Add extension’ option.
Kellie Minton is a qualified IT engineer by education. After working in the IT sector for a decade, she began writing about it two years ago. She loves to write about emerging technology like office.com/setup.

Very Good blog and Helpful information in above blog.......
ReplyDeleteContact Netflix Incognito Mode Error For instant Help
For more information, visit Web: https://bit.ly/2m43Htc
Contact at: +1 888 509 9555 (Toll-Free)
Address: California, United States
Netflix Incognito Mode Error: Dial +1 888 509 9555 and get instant help for Netflix Incognito Mode Error.
ReplyDeleteThis is my own Netflix Incognito Mode Error so it is 100% working guaranteed , call us our toll free number +1 888 509 9555.
ReplyDeleteThis is a good post. I'm definitely going to look into it.Really very useful tips are provided here.thank you so much.Keep up the good works. Thanks for sharing.
ReplyDeleteNetflix incognito mode error