You can use the Apple Live Photo feature to make an image followed by the short video clip. You can send that video to anyone, and you can use that video clips to make an attractive photo, animations, and standalone video page. If you wish to edit live photos in your iPhone, then go through this article to get the step by step procedure.
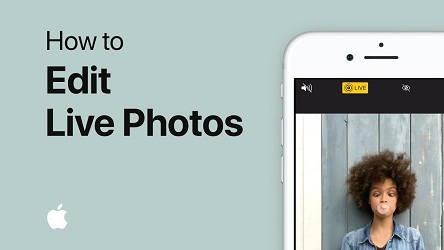
Here’s How to Edit Live Photos in Your iPhone
Steps to Change a Live Photos into the Loop on Your iPhone
• Go to the Photos application already installed on the iPhone.
• Press on the Live Photo on which you wish to add effect.
• Slide up on the picture to open the Effects pane for getting a Effects column, which begins with the default live option.
• To open any other Effects, you need to slide right-hand side.
• Now, you will get the Long Exposure, Loop, and bounce options on the display.
• Every effect feature has a thumbnail which offers their users the preview after adding the effect on your photo.
• Press on the Effect which you wish to use.
• Now, you have successfully added an effect to the live photos in your iPhone.
Steps to Change a Live Photos into the Loop on Your macOS
• Launch the Photos application given on your macOS.
• Press on the Live Photo on which you wish to add an effect.
• Now, you will get the photo on your screen with the Photos application.
• Press on the Edit option provided in the top right-hand side of the display.
• After that, you will get the editing pane on the right-hand corner of the picture.
• Under the photo, you need to press on the pull-down option, which is named as “Live” to open the Effects options.
• Press on the Long Exposure, Live, loop, or Bounce options to use as your preferred effects.
• After that, press on the Done option provided in the top right-hand side to add it.
• Now, you have successfully added the effects, and you can view it by going to the main gallery.
Steps to Change a Live Photo into the Loop Through Google Photos on Your iPhone
• In case you have not started downloading and installing the Google Photos yet on your iPhone., then download and install it now.
• In case it is important, then sign in to the Google Photos application.
• This procedure will offer your access to the Camera Roll.
• Press on the Live Photo which you wish to use with the Google Photos.
• Press on the three-dot menu symbol provided in the top right-hand side of the display.
• It will launch the menu with many options.
• Press on the Save as a video option.
• Now, Google Photos will begin the exporting process of the video part of the Live photo.
• After that, you need to save that video.
• After completing this procedure, you will get a notification from the video which you have stored in the Camera Roll.
• Press on the black arrow provided in the top left-hand side of the screen to return to the photo gallery.
• You will get the saved video next to the Live Photo provided in the gallery.
Related article
Kellie Minton is a qualified IT engineer by education. After working in the IT sector for a decade, she began writing about it two years ago. She loves to write about emerging technology like www.office.com/setup.

No comments:
Post a Comment