When you login to your user account on your Windows 7 PC do you get an error message saying:
“The User Profile Service failed the logon. User profile cannot be loaded.”
That means the user profile is damaged or corrupted. This can be big trouble if you’ve something important in your account. But, don’t lose hope, as you can fix it. In this guide, you’ll get the step by step procedure to fix a corrupted user account in Windows 7.
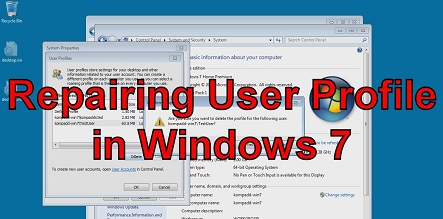
What causes your user account to become corrupted?
Force shutdown, malware infection, hard drive failure or lousy memory, and outdated Windows version are the possible reasons that cause a user account to corrupt in Windows 7. Force shutdown is the most common cause that creates this trouble. However, it is a machine with software so there can be various reasons for the error.
How to fix a corrupted user account in Windows 7
Unfortunately, there is a rare chance for a corrupted or damaged user profile to be fixed, but you’d want to try. If you’re accessing the admin account, then log in into it and complete scan your PC with the Antivirus for virus and malware. You can also try restarting your Windows 7 PC might be this will fix your corrupted user profile and you’ll be able to login into it.
If these both tricks fail, you can create a new user account and move data from your corrupted user account to the new one. This is the workable way to fix a corrupted user account in Windows 7.
Steps to create a new user profile in Windows 7:
In domain PC:
1. Click round ‘Start’ button or press ‘Win’ key.
2. Just type ‘mmc’ in the search and press the ‘Enter’ key. This opens the Microsoft Management Console on the screen.
3. Enter the password or allow permission, if prompted for confirmation or administrator password.
4. Select ‘Local Users and Groups’ from the left-side menu.
If the option is not there, then first you need to add the snap-in to Microsoft Management Console. To add it,
• Open the ‘File’ menu.
• Select ‘Add/Remove Snap-in’.
• Then select ‘Local Users and Groups.’
• Click ‘Add’.
• Now, click on ‘Local computer.’
• Click ‘Finish.’
• Lastly, click ‘OK.’
Now, continue with the below steps.
5. Open the ‘Users’ folder.
6. Open ‘Action’ menu.
7. Select ‘New User.’
8. Type information required.
9. And click ‘Create.’
10. Click ‘Close’.
11. After that, restart your PC.
In Workgroup PC:
1. Click round ‘Start’ button or press ‘Win’ key.
2. Open ‘Control Panel’.
3. Then select ‘User Accounts and Family Safety.’
4. Click ‘User Accounts’.
5. Select ‘Manage another account.’
6. Enter the password or allow permission, if prompted for confirmation or administrator password.
7. Then click on ‘Create a new account.’
8. Enter a name for your new user account.
9. Select account type.
10. Then click on ‘Create Account.’
11. After that, restart your PC.
Steps to move data from the corrupt user profile to a new user account:
Now, you’ll have three user profile on your Windows 7 PC. Three user accounts (including the new one) are must to complete this process. To copy data:
- Log in to a user profile other than the one in which you want to copy the files.
- Click round ‘Start’ button or press ‘Win’ key.
- Open ‘My Documents.’
- Open the hard drive (C:) in which the Windows is installed.
- Double click on the ‘Users.’
- Then open the folder of your account.
- Double click on ‘My Documents.’
- Open ‘Tools’ menu.
- And select ‘Folder Options.’
- Open ‘View’ tab and select ‘Show hidden files, folders, drives.’
- Uncheck the ‘Hide protected operating system files.’
- Click ‘Yes’ and then click ‘OK.’
- Then browse to the path ‘C:\User\Old_Username’ folder.
- Select everything and copy from the folder except “Ntuser.dat, Ntuser.dat.log, and Ntuser.ini.”
- Then browse to the path ‘C:\Users\New_Username’ folder.
- And paste the copied files.
- After that, Log in to your new user account.
Well done! The data from your corrupted user account is now in your new user account.
Related article
Kellie minton is an avid technical blogger, a magazine contributor, a publisher of guides at mcafee.com/activate, and a professional cyber security analyst. Through her writing, she aims to educate people about the dangers and threats lurking in the digital world.

No comments:
Post a Comment