If you receive hundreds or more emails daily from multiple senders then, without doubt, you want to manage your mailboxes. Finding the right mail in this flood of mails is not easy, and also takes a lot of time. Managing the mailboxes keep your emails organized so that you can find the necessary email in time. If you want to get rid of the problems you faced in Mail app on your Mac, just manage your Mailbox with Smart Mailbox. Here is how to use Smart Mailbox and manage mailboxes in Mail app on Mac computer.
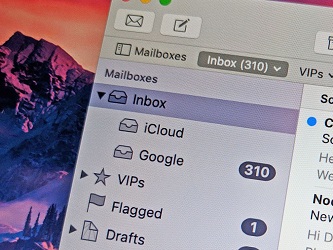
Create folders in the Mail app
Here is how to create a folder in the Mail app for Mac.
1. Open the ‘Mail’ app from the Application folder or Dock.
2. Then open the ‘Mailbox’ tab from the top menu bar.
3. Come down and click on ‘New mailbox.’ It is in the middle of the list.
4. Then click on the drop-down button of Location and choose a location to set up folder.
5. Next, select an email client. You can choose your iCloud account or Google account. If you want the created mailbox only on your computer, then select On My Mac.
6. Enter a name for the folder.
7. And then click on the ‘OK’ button.
A new mailbox folder is created, and placed under the email account you’ve selected with the name entered. Similarly, you can create more mailbox folders for specific emails or person.
Sort the mails into the folders
You can separate the emails that you need. You have two simple ways to sort mail into the folders in the Mail app.
Way 1: Click and drag
1. Open the ‘Mail’ app.
2. When app loaded completely, find the mail to sort.
3. Click and hold the email that you want to move in the folder.
4. Find the folder in the left sidebar and drag emails to it.
Way 2: Use “Move to..” option
This is also simple as the above method; if your Mac is on macOS Mojave, then you can use this method to sort mails.
1. Open the ‘Mail’ app.
2. When app loaded completely, find the mail to sort.
3. Click the email that you want to move in the folder. You can select numerous emails by using ‘Command + Click.’ All the selected emails can only be moved in the same folder at a time, so make sure to select the emails that you want to sort in a folder.
4. Click on ‘Move to…’ button.
5. Then select the Mailbox folder in which you want to move the message (s).
Use the same process and sort all the emails into their folders.
Use Smart Mailbox
You can select which email messages you see with Smart Mailbox. Here is how to use Smart Mailbox in Mail app on Mac.
How to create a Smart Mailbox
1. Open the ‘Mail’ app.
2. Open the ‘Mailbox’ tab from the top menu bar.
3. And select ‘New Smart Mailbox.’
4. Follow the screen directions, fill up the text fields to complete creating.
How to edit Smart Mailbox
1. Open the ‘Mail’ app.
2. Select the Smart Mailbox that you want to edit from the sidebar.
3. Open the ‘Mailbox’ tab from the top menu bar.
4. And select ‘Edit Smart Mailbox.’
How to create a Smart Mailbox folder
You can organize your Smart Mailboxes into the Smart Mailbox folders.
1. Open the ‘Mail’ app.
2. Open the ‘Mailbox’ tab and select ‘New Smart Mailbox’ folder.
3. Assign a name to the folder and click on ‘OK.’
Relate article
Kellie minton arrived on the cyber security scene in the early 2000s when virus and malware were still new and slowly evolving. Her longtime affair with writing with an interest in the cybersecurity industry, combined with her IT degree, has contributed to experience several aspects of security suite industry such as blogging at norton.com/setup.

No comments:
Post a Comment