When you keep duplicate files on the Mac, it wastes a lot of your device storage. You have to use the MacPaw Gemini program if you want to find and remove duplicate files on Mac. In this article, you will get to know the steps for finding and removing duplicate files on your Mac
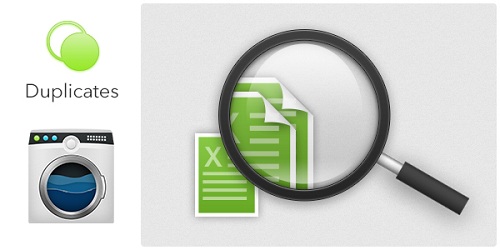
Here’s how to Find and Remove Duplicate Files on Mac
You can follow one of the methods for finding the Duplicate Files on Mac
• Go to the Gemini 2.
• Press on the big plus symbol.
• Choose any locations from the default locations list which are iTunes folder, Home folder, and Picture folder.
• Press on the Choose option.
• Choose the Scan for duplicates option.
• Now, the Gemini 2 will begin the scanning process of the system to find and remove duplicate files on Mac.
• Press on the Stop option for ending this procedure before it completed the scanning process.
Steps to Find and Remove Duplicate Files on Mac Using Smart Cleanup
• Press on the Smart Cleanup option to find and remove duplicate files on Mac.
• Press on the Review option to view the duplicate files which you have removed from the Mac.
• You can restore all the removed duplicate files by pressing on the Pull All Back option.
• Select the Done option after completing the restoring the removed files procedure.
Steps to Find and Remove Duplicate Files on Mac Using Review Results
• Press on the Review Results option in case you want to view the duplicate files before removing it from your Mac.
• Press on the duplicate files which you want to restore.
• You will get the duplicates to file on the screen which is arranged by Pictures, Video, Documents, All Duplicate files, and many others.
• Press on the right arrow symbol given near the name of the duplicate file which you wish to restore.
• Go through the duplicates files.
• Go through the checkbox of all the available duplicate files which you want to find and remove on Mac.
Steps to Find Duplicates in any other location on Mac
• Click on the Drop Folder located on the Gemini 2 webpage.
• Choose the Scan for Duplicates option.
Now, you can remove duplicate files by going through the same steps that are mentioned below to remove duplicate files on Mac:
• Press on the Smart Cleanup option to remove duplicate files on Mac.
• When the cleanup finishes its process, click on the Review Trashed option to view files which you have already removed from the Mac.
• You can remove duplicate files one by one or as a whole by pressing on the Pull All Back option.
• Select the Done button after completing the restoring process of the removed duplicate files.
You have to go through the duplicate files, and you need to decide whether you want to use the Smart Cleanup method on your Mac.
• Press on the Review Results option in case you wish to view the duplicates file again before removing it permanently.
• You need to choose duplicate files which you want to restore.
• You will view duplicate files which are arranged by Videos, Pictures, Documents and many other.
• Press on the right arrow icon given near to the name of the duplicate file which you wish to restore.
• Restore the removed duplicate files.
• Press on the duplicate file checkbox which you wish to find and remove duplicate files on Mac.
Related article
Kellie minton is an avid technical blogger, a magazine contributor, a publisher of guides at mcafee.com/activate and a professional cyber security analyst. Through her writing, she aims to educate people about the dangers and threats lurking in the digital world.

No comments:
Post a Comment