The users of the Kindle Fire 1st generation can install Flash Player easily, but the users of the 2nd generation will have to make some effort to gain access to the videos and games in Adobe Flash Player. In this article, you can follow steps to install Flash player on Kindle Fire, but each step depends on the generation you are currently using.
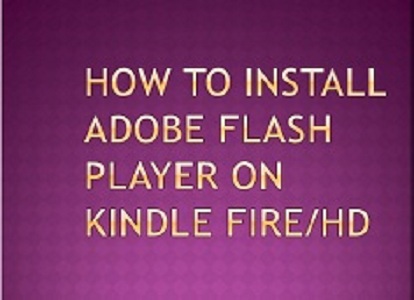
Steps to install Flash Player on any Kindle Fire 1st Generation
• Open the browsing application.
• Press on the Menu symbol given at the end of the browsing application window.
• After that, choose the “Settings” option.
• After the “Settings” gets open on the screen, you need to search and press on the “Enable Flash” button to enable the Flash support option.
• Press on the “Always on” button located in the context menu.
• Now, you need to exit the browsing application window to save the changes you have made.
Steps to install Flash Player on any Kindle Fire 2nd Generation
• Allow installation from any unknown sources. Follow the steps given below to complete this procedure:
1. Go down from the upper side of the Home screen to open the main window.
2. After that, press on the More symbol. It resembles a plus symbol in the round shape.
3. After enlarging the window, you have to press on the “Settings” symbol.
4. Press on the “Device” option located on the main column of the “Settings” tab.
5. Then, go to the “Security and Privacy” column.
6. In this window, you will get the “Apps from Unknown Sources” option given below the “Advanced” option.
7. Press on the slider option given near to it to enable it.
8. Press on the “OK” option to verify the option you have selected.
• You need to start downloading and installing the Dolphin internet browser and Flash Player for the Kindle Fire HD. Go through the steps mentioned below:
1. Open the Silk internet browser on the Kindle Fire.
2. You need to paste the copied URL in the text field and click on the address.
3. Press on the URL which will open the download webpage of the Flash Player.
4. Press on the Download option to begin the download procedure of the Flash Player.
5. Return to the previous website.
6. Press on the URL which will open the download webpage of the Dolphin internet browser.
7. Press on the “Download” option.
• You have to start installing the applications. Here are the steps mentioned below:
1. Open the Silk internet browser from the Home screen of the tablet.
2. Press on the Main menu symbol. It resembles a three horizontal lines symbol.
3. Choose the “Downloads” option to install the Flash Player on Kindle Fire.
4. The Silk internet browser will display you the drop-down list of all the files you have downloaded online.
5. Press on the Flash Player file.
6. Press on the “Install” option.
7. Click on the “Done” button after completing the installation procedure.
8. After that, press on the installer file from the Dolphin internet browser.
9. You need to allow permission.
10. Click on the “Install” option.
11. Click on the “Done” option after completing the installation process.
Steps to turn on Flash Player on Dolphin Browser
• Open the Dolphin internet browser on the Kindle Fire.
• Go to the Home screen.
• Click on the Main Menu symbol located in the middle of the screen.
• Click on the “Settings” symbol. You will find this symbol at the end right-hand side of the screen.
• Go to the “Privacy and Security” column.
• Click on the “User Agent” option.
• Choose the “Desktop” option.
• Click on the OK option.
• Go to the “Web Content” window.
• Click on the “Flash player” option.
• Press on the “Always on” button.
• Click on the “OK” button.
Related article
Kellie minton arrived on the cyber security scene in the early 2000s when virus and malware were still new and slowly evolving. Her longtime affair with writing with an interest in the cybersecurity industry, combined with her IT degree, has contributed to experience several aspects of security suite industry such as blogging at norton.com/setup.

No comments:
Post a Comment